Getting Started with Hot Design®
Hot Design® is the next-generation runtime Visual Designer for cross-platform .NET applications, transforming your live, running app into a real-time Designer.
This guide provides the steps to set up Hot Design and introduces its key features and visual design capabilities, helping you start creating and refining user interfaces efficiently and intuitively.
Set Up Your Environment for Hot Design
Important
To start using Hot Design, ensure you are signed in with your Uno Platform account. Follow these instructions to register and sign in.
- Hot Design is available on all platforms. See the list of current known issues.
- Hot Design does not support C# Markup and is only available with XAML and .NET 9+.
- Hot Design is not available for the WinAppSDK target framework (
netX.0-windowsX.X.X) at this time. - Hot Design relies on Hot Reload for updates, so be sure to check the current support for your OS, IDE, and target platforms before testing.
- Your input matters! Share your thoughts and help us improve Hot Design. Find out how to provide feedback here.
Important
If you're new to developing with Uno Platform, make sure to set up your environment by following our getting started guide.
To start using Hot Design, ensure you are signed in with your Uno Platform account. Follow these instructions to register, activate your license, and sign in.
Upgrading Existing Applications
Hot Design requires Uno.Sdk 6.0 or later (we recommend our newer versions to get the most out of the latest Hot Design features), so you’ll need to update your project to the latest Uno.Sdk version. For detailed steps, see our migration guide.
If you’re coming from Uno.Sdk 5.4 or lower, note that EnableHotReload() in App.xaml.cs has been deprecated. Replace it with UseStudio() to keep Hot Reload working.
Once you’ve updated your project and signed in with your Uno Platform account, you can access Hot Design by clicking the flame icon in the diagnostics overlay that appears over your app.
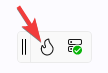
Hot Design Core Tool Panels
Once in Hot Design, your running app becomes an interactive canvas. Hot Design offers an intuitive interface for designing and interacting with your app. This enables you to seamlessly create, edit, and refine your app's user interface in real-time, streamlining the design process for maximum efficiency and simplicity.
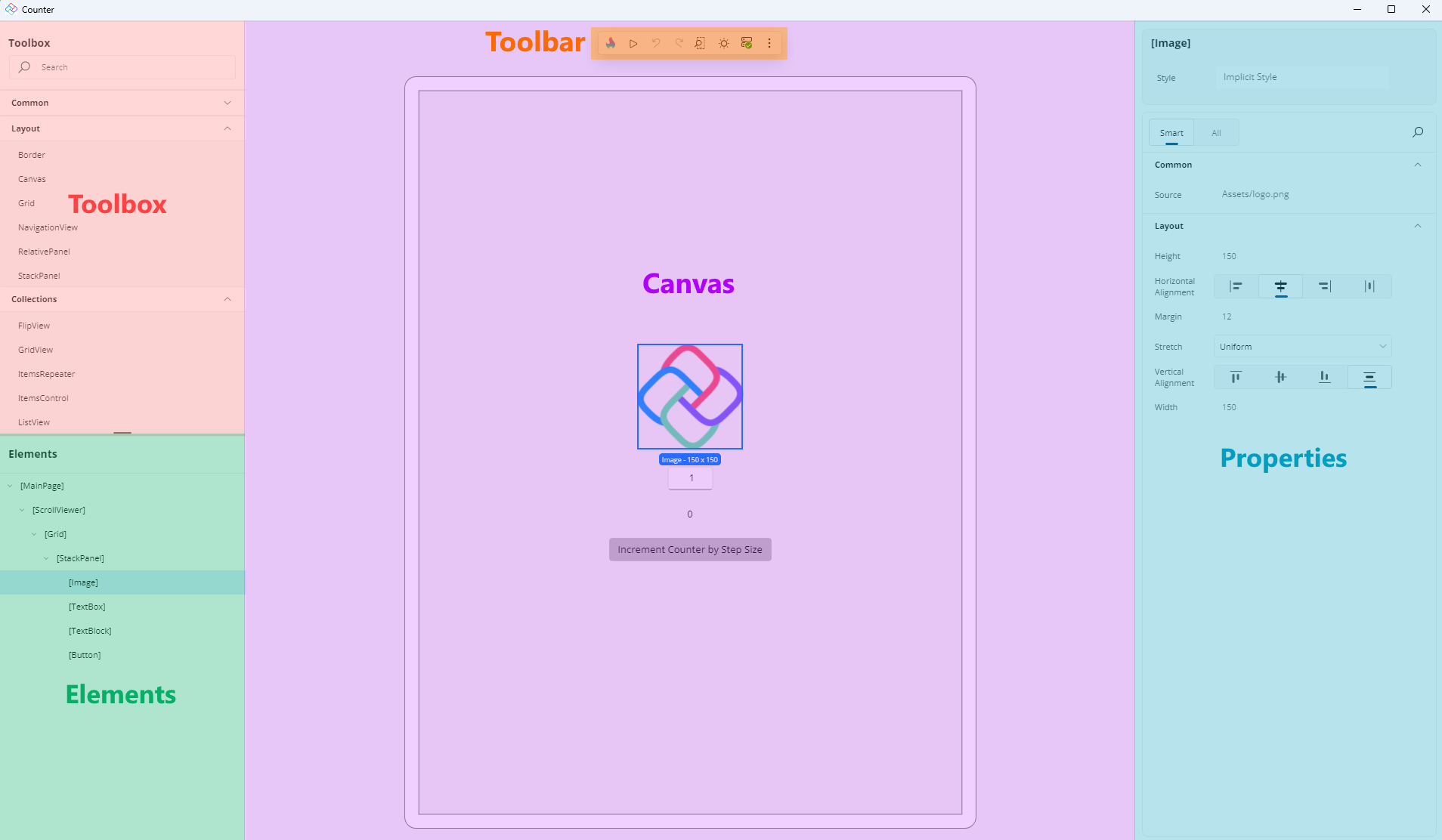
Here are the tool panels available on the interactive canvas:
Toolbox
On the upper-left side, the Toolbox panel provides a categorized list of available controls you can use in your application, including custom and third-party UI controls. It features a search bar for quickly finding specific controls, which you can drag and drop directly onto the canvas or the Elements panel for easy integration into your design.
➜ Learn more about the Toolbox panel
Elements
Below the Toolbox, the Elements panel displays the hierarchical structure of your app. It represents the visual tree of your app, allowing you to select and organize elements. Clicking on an element in this panel highlights it on the canvas for detailed modifications.
➜ Learn more about the Elements panel
Canvas
The main Canvas in the center of the interface represents your running app. It is an interactive area where you can visually design and interact with the user interface. You can select controls, see their outlines, and preview any changes made to the layout or properties.
➜ Learn more about the interactive Canvas
Properties
The Properties panel, located on the right side of the interactive canvas, displays the attributes of the currently selected element on the canvas. By default, it highlights Smart properties, prioritizing the most commonly adjusted settings for the element. If you need access to all available properties, you can switch to the All view.
This panel also allows you to search for specific properties and make adjustments directly, such as modifying styles, layouts, appearances, data bindings, resources, responsiveness, and interactions, to customize your UI elements effectively.
➜ Learn more about the Properties panel
Toolbar
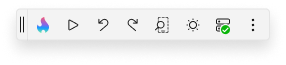
Located at the top of the interactive canvas, the Toolbar streamlines your design workflow by providing quick access to essential actions and tools, such as:
 Entering Hot Design mode.
Entering Hot Design mode. Leaving Hot Design mode.
Leaving Hot Design mode.
 Playing with the live running app to test functionality and pausing to return to adjusting properties, layout, and other design aspects without leaving the interactive designer.
Playing with the live running app to test functionality and pausing to return to adjusting properties, layout, and other design aspects without leaving the interactive designer.
 Undoing and redoing changes.
Undoing and redoing changes. Changing the form factor of the app to test different screen sizes.
Changing the form factor of the app to test different screen sizes.
 Switching between light and dark themes.
Switching between light and dark themes. Viewing the connection status and the latest updates from Hot Reload.
Viewing the connection status and the latest updates from Hot Reload. More options, including showing or hiding the various tool panels, providing flexibility in customizing your design workspace.
More options, including showing or hiding the various tool panels, providing flexibility in customizing your design workspace.
➜ Learn more about the Toolbar
Using Hot Design
Selecting Elements
You can select controls on the app's current screen by simply clicking on them. A visual adorner (blue border) appears around the selected elements, clearly indicating their boundaries. The type, height, and width of the selected element are displayed below the adorner for easy reference.
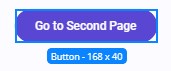
You can also click on controls in the Elements panel. This provides an alternative to clicking directly on the canvas, making it easier to precisely select small elements or their containers.
To select multiple elements, hold down the Ctrl key while clicking. This enables you to view and edit shared properties in the Properties panel.
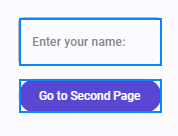
Placing and Deleting Elements
You can add controls to your app by dragging them from the Toolbox onto the canvas, or directly into the Elements panel to position them within a specific hierarchy.
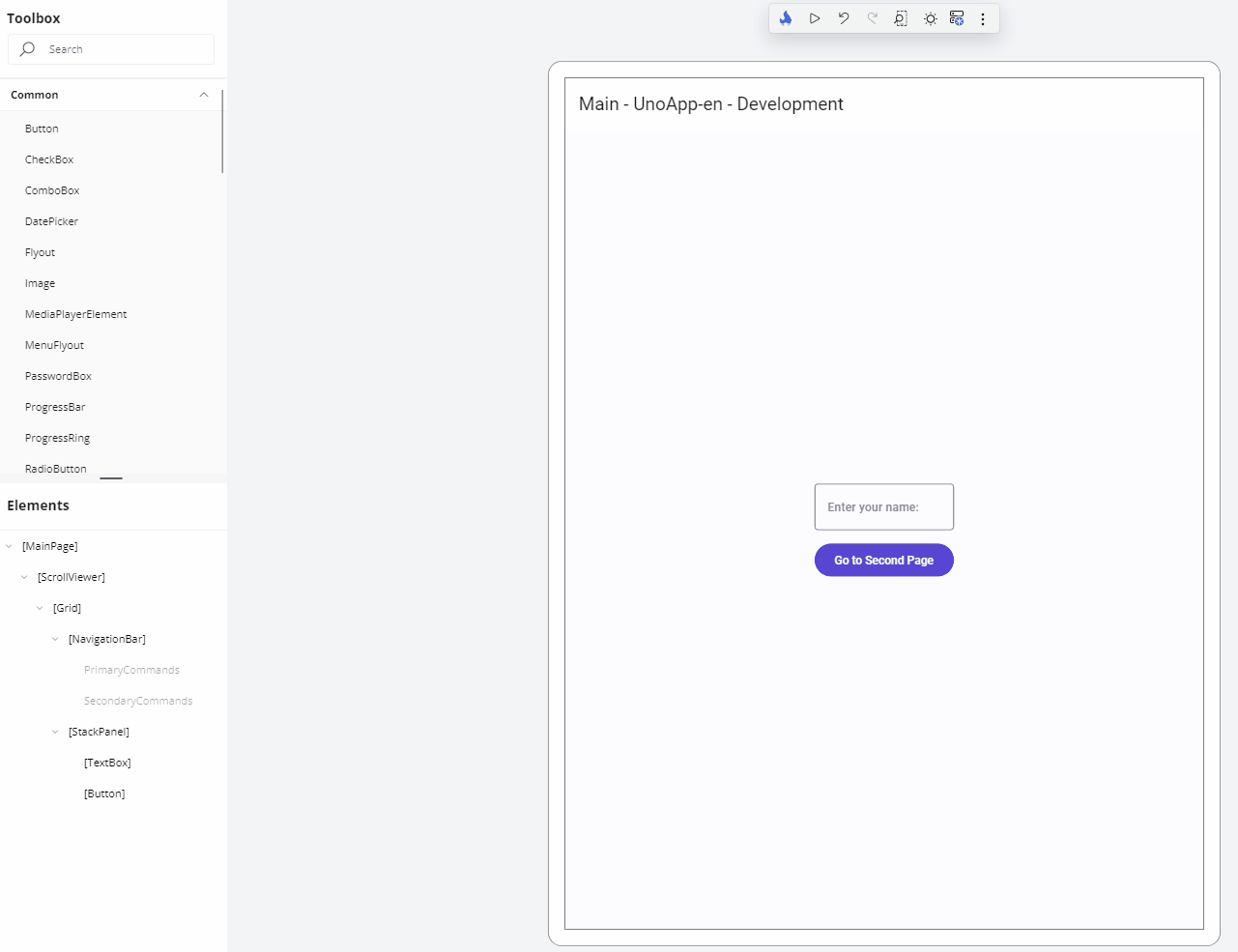
To delete a control, right-click on it either in the canvas or the Elements panel and select the delete option.
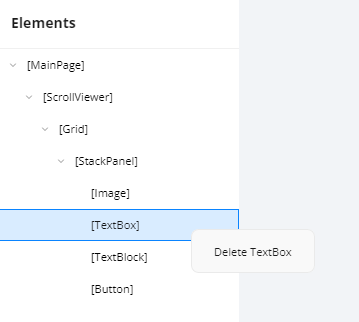
Setting Properties
The Properties panel displays the current values of a control's properties, which you can modify in several ways. Examples include:
Changing a property value, such as the Text property of a
TextBlockcontrol:
Adjusting the alignment of a control:

Using the autosuggest box to set a property, such as the Background property of a control:
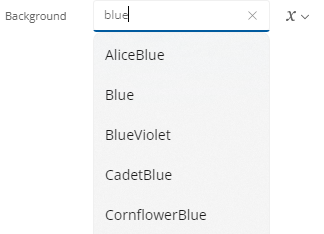
To the right of each property value is the Advanced button, which provides information on how the value is defined. For example:
 indicates that nothing is set.
indicates that nothing is set. indicates a Literal/XAML value is set.
indicates a Literal/XAML value is set. indicates a Binding is set.
indicates a Binding is set. indicates a Resource is set.
indicates a Resource is set. indicates Mixed Responsive values are set using the Responsive Extension.
indicates Mixed Responsive values are set using the Responsive Extension.
Clicking the Advanced button opens a flyout with three settings for each property: Value, Binding, or Resource.

Tip
To quickly clear a property's value, click the Reset button. Cleared properties behave as though they weren't specified in the original XAML file.
If a property is not set, it will appear similar to this:

Changing the Form Factor
The Toolbar provides the ability to change the form factor of your app within Hot Design, represented by the following icon:

The height and width of your running app will dynamically adjust to match the selected form factor. You can also specify a custom height and width for precise testing.
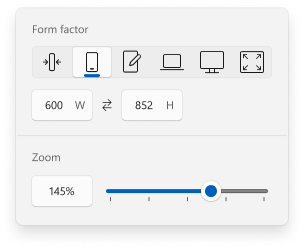
At the bottom of the flyout, you can view and adjust the current zoom level. Modifying this setting dynamically scales Hot Design's view of your app, making it easier to fine-tune your design.
Toggling Theme
The Toolbar includes a feature to toggle between your app's light and dark themes. This also updates the Hot Design layout to match the selected theme. Use this feature to validate your app's theme-sensitive styles and ensure proper responsiveness to theme changes.
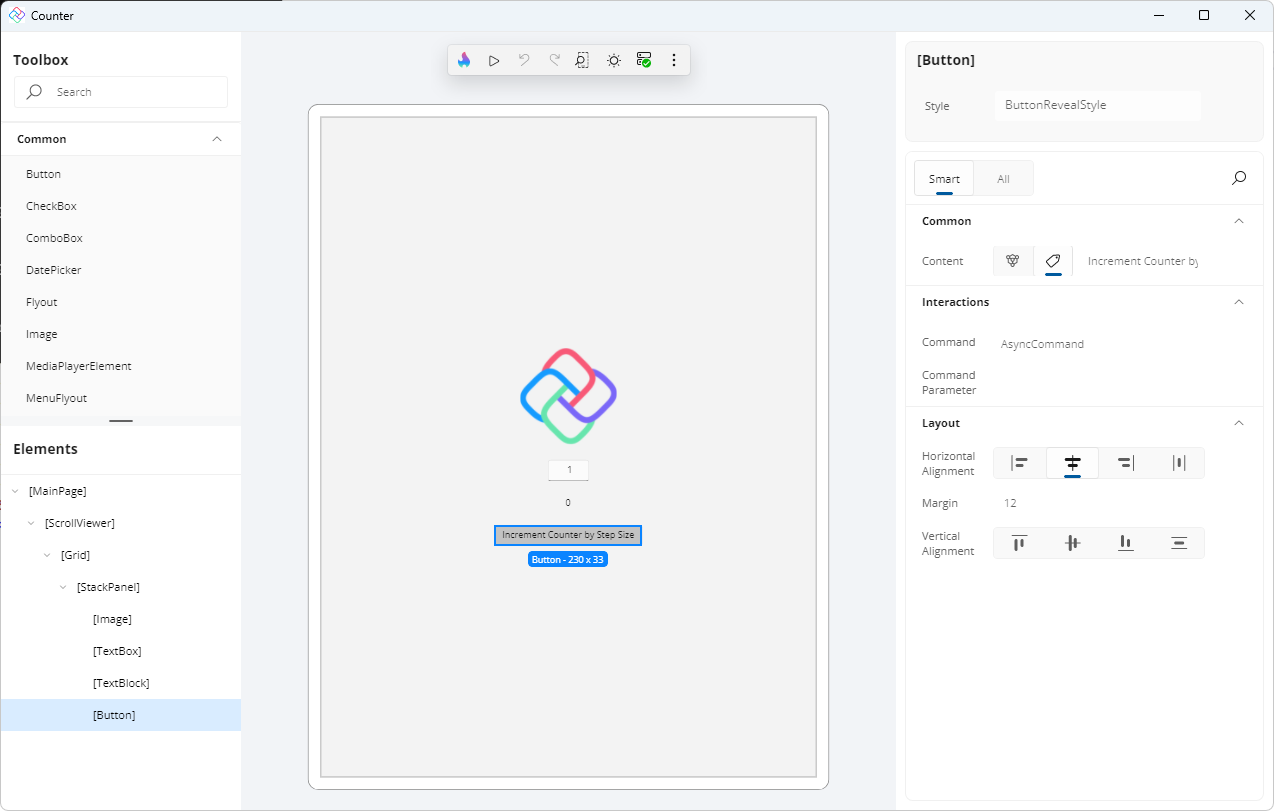
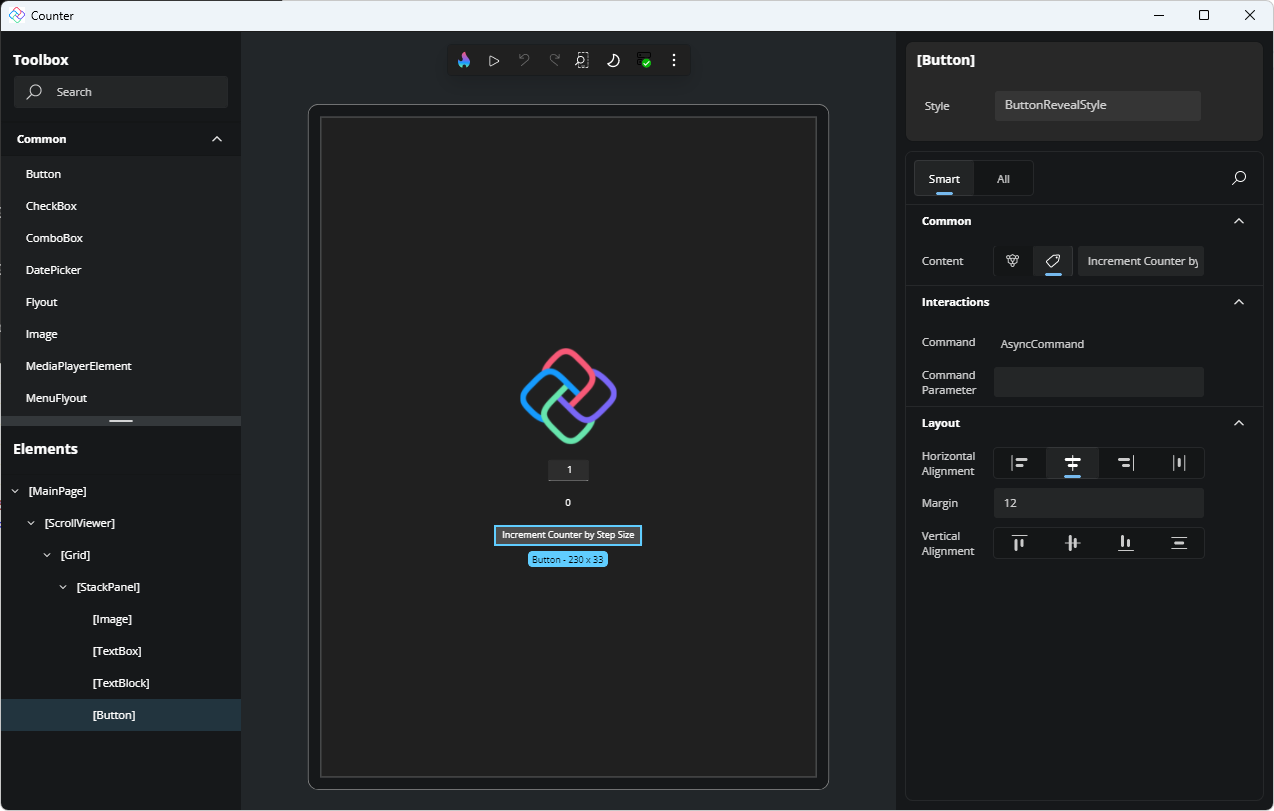
Interacting with the Canvas
You can interact with the canvas using standard design-surface navigation shortcuts that let you zoom, pan, and scroll while working in Hot Design.
For a complete reference of all keyboard and mouse shortcuts, see Hot Design Shortcuts.
Next Step
Follow the Create a Counter App with Hot Design® step-by-step tutorial on getting started with Hot Design to apply what you’ve learned.