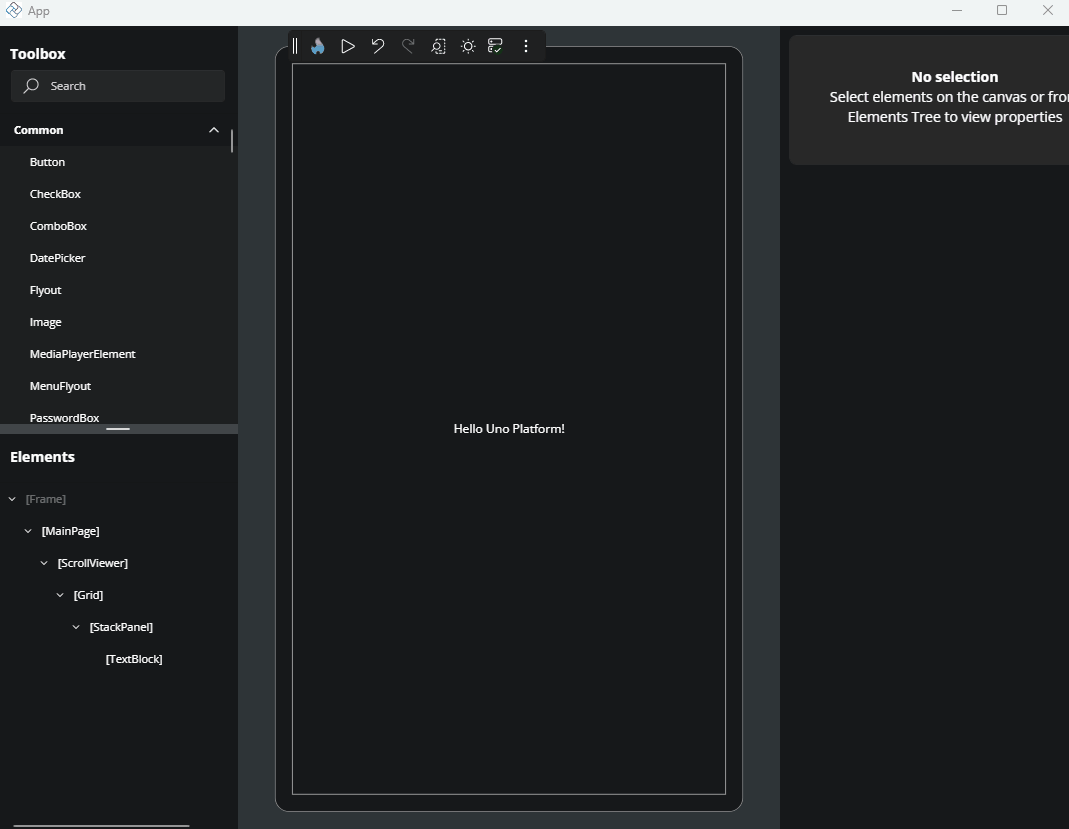Toolbox
The Toolbox panel lets you easily find and add controls and layout elements to build your app's UI. Located in the top-left corner of the Hot Design interface, it provides a searchable, categorized list of available controls that you can drag into the Canvas or the visual tree with the Elements panel.
Whether you're adding a button, creating a layout with a Grid, or inserting a custom control, the Toolbox helps you quickly locate and add what you need.
Find the Right Control
At the top of the Toolbox, there’s a search box. As you type, the list instantly updates to show matching controls and elements. This helps you locate what you need without scrolling through the full list.

Browse Controls by Category
When the search box is empty, the Toolbox displays all available controls organized into collapsible categories. These include standard WinUI 3 controls, layout containers, collection views, and any custom or third-party controls available in your project.
- Common: Frequently used WinUI 3 controls such as
Button,TextBox,CheckBox, andTextBlock. - Layout: Layout elements (called panels) like
Grid,StackPanel, andBorderare used to structure the visual hierarchy of your XAML UI. - Collections: Data-bound controls like
ListView,GridView, andItemsRepeater, typically used to present lists or repeated content. - Project: Custom user controls and components defined in your current project or solution.
- Custom: Third-party controls, grouped by their assembly name.
- All: A complete, ungrouped list of all available controls and elements in the Toolbox.
Click the arrow beside a category name to expand or collapse its contents.
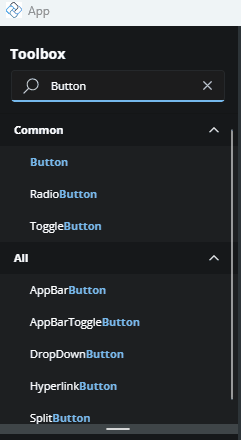
Add a Control to the Canvas
To insert a control into your layout in the interactive Canvas:
- Drag a control from the Toolbox panel.
- Drop it onto the Canvas, inside the element where you want it to appear.
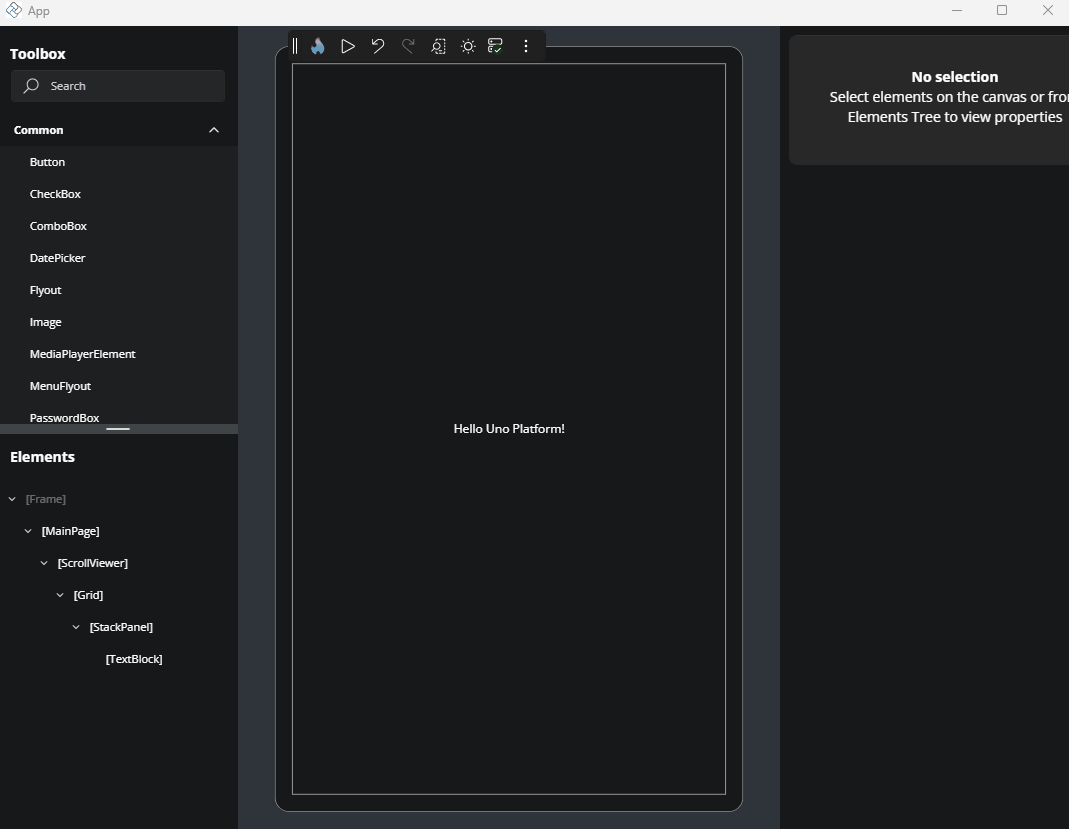
Add a Control to the Visual Tree
To insert a control into the Elements panel:
- Drag a control from the Toolbox panel.
- Drop it into the desired parent node in the visual tree inside the Elements panel.
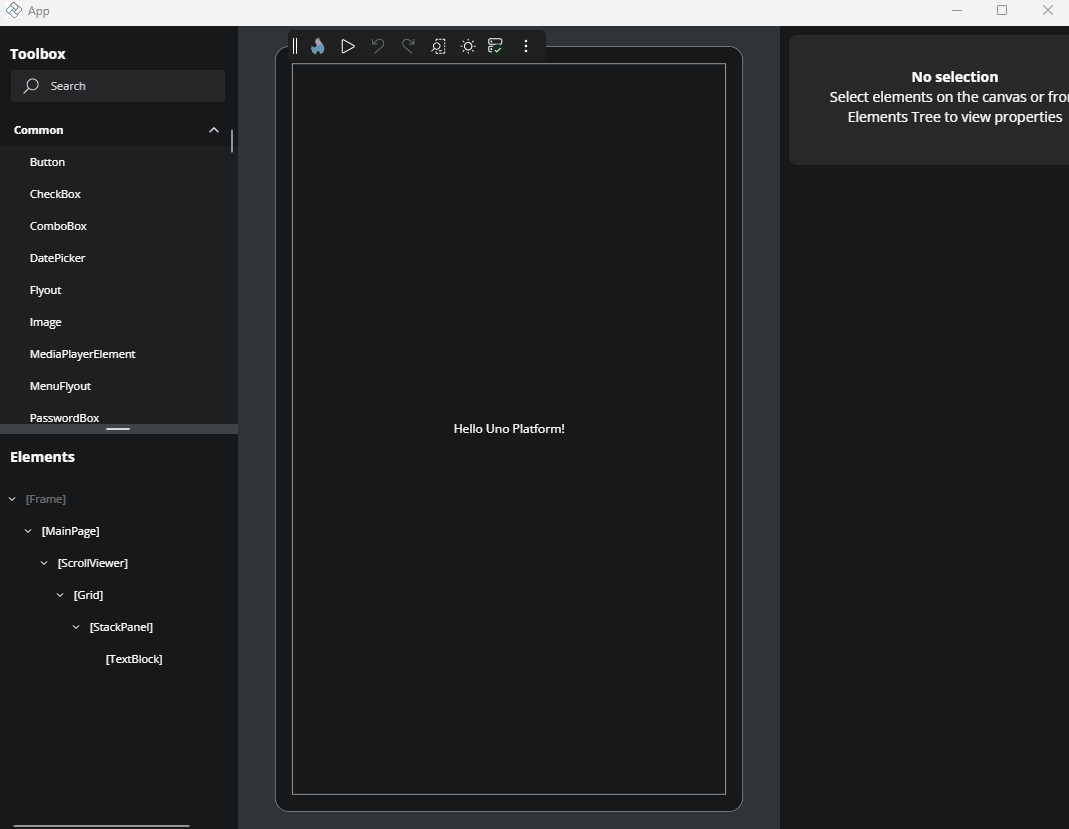
Insert a Control Using Double-Click
To quickly insert a control:
- Select a parent element on the Canvas or in the visual tree in the Elements panel.
- Double-click the wanted new control in the Toolbox. It will be added as a child of the previously selected element.