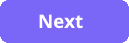Considering navigation
Silverlight 3 was the first version that included a navigation framework. Given the fact that Silverlight was predominately deployed via web browsers, it is unsurprising that the implementation mirrored the browser style of navigating to pages via URIs, passing query parameters and maintaining a navigation history for back/forward traversal.
Fortunately, UWP utilizes a similar conceptual approach, although the implementation differs - UWP navigates to a specific Type (e.g. typeof(MainPage)) rather than a URI. As Silverlight utilizes URI mapping and fragment navigation, this does result in a fundamental change to how navigation is defined in UWP, and the concept of defining routes via the UriMapper is not supported.
The Frame control
Here is an example of how navigation is configured in the Silverlight TimeEntryRIA application using the Frame control:
<navigation:Frame x:Name="ContentFrame" Style="{StaticResource ContentFrameStyle}"
Source="/Home"
Navigated="ContentFrame_Navigated"
NavigationFailed="ContentFrame_NavigationFailed"
Navigating="ContentFrame_Navigating">
<navigation:Frame.UriMapper>
<uriMapper:UriMapper>
<uriMapper:UriMapping Uri="" MappedUri="/Views/Home.xaml"/>
<uriMapper:UriMapping Uri="/AddTimeEntry/{date}" MappedUri="/Views/AddTimeEntryPage.xaml?date={date}"/>
<uriMapper:UriMapping Uri="/{pageName}" MappedUri="/Views/{pageName}.xaml"/>
</uriMapper:UriMapper>
</navigation:Frame.UriMapper>
</navigation:Frame>
The Frame control acts as a container for pages; it validates the state and maintains the navigation history and supports a number of events related to navigating. These events can be leveraged to, for example, verify the user signed in and has the correct role to view a page or handle a failed navigation, etc.
Within the Frame element, a UriMapper is defined. Similar to web applications with custom routes, the UriMapper converts a uniform resource identifier (URI) into a new URI based on the rules of a matching object specified in a collection of mapping objects. In this case, there is a default mapping for empty URIs that maps to the /Views/Home.xaml view, a specific mapping for a view, and then a general catch all. You can see how the use of tokens can be used to match pages or pass parameters, such as {date} can map a shorthand /AddTimeEntry/1%2F18%2F2021 (URL encoded /AddTimeEntry/1/18/2021) to the explicit /Views/AddTimeEntryPage.xaml?date=1%2F18%2F2021
An example of navigating to AddTimeEntry in Silverlight Code would look like:
var encodeDate = Uri.EscapeDataString(_lastSelectedDate.Value.ToShortDateString());
this.NavigationService.Navigate(new Uri("/AddTimeEntry/" + encodeDate, UriKind.Relative));
UWP also uses a Frame control in a similar fashion, and is typically wrapped in another control, such as the NavigationView. Performing a similar navigation to the above in UWP would look like this:
this.Navigate(typeof(AddTimeEntryPage), _lastSelectedDate.Value.ToShortDateString());
In UWP, there are 3 overloads of the Navigate method:
- Navigate(Type) - navigate to the specified Type
- Navigate(Type, Object) - navigate to the specified Type, passing a parameter object
- Navigate(Type, Object, NavigationTransitionInfo) - navigate to the specified Type, passing a parameter object and specifying an animated transition to use (if supported).
Important
Although the parameter is of type Object, it must have a basic type (string, char, numeric, or GUID) to support parameter serialization. More complex content can be passed if it serialized to/from JSON strings first.
Tip
Full details for the Navigate method and overloads can be viewed here - https://learn.microsoft.com/uwp/api/windows.ui.xaml.controls.frame.navigate
The navigation links
In Silverlight, there is no "out-of-the-box" control that renders a list of navigation links - it is instead common to use a horizontal StackPanel to layout some customized HyperLink controls:
<StackPanel x:Name="LinksStackPanel" Style="{StaticResource LinksStackPanelStyle}">
<HyperlinkButton x:Name="Link1" Style="{StaticResource LinkStyle}"
NavigateUri="/Home" TargetName="ContentFrame" Content="{Binding Path=ApplicationStrings.HomePageTitle, Source={StaticResource ResourceWrapper}}"/>
<Rectangle Style="{StaticResource DividerStyle}"/>
<HyperlinkButton x:Name="Link2" Style="{StaticResource LinkStyle}"
NavigateUri="/TimeEntryPage" TargetName="ContentFrame" Content="{Binding Path=ApplicationStrings.TimeEntryNavTitle, Source={StaticResource ResourceWrapper}}"/>
<Rectangle Style="{StaticResource DividerStyle}"/>
<HyperlinkButton x:Name="Link3" Style="{StaticResource LinkStyle}"
NavigateUri="/ReportsPage" TargetName="ContentFrame" Content="{Binding Path=ApplicationStrings.ReportsPageTitle, Source={StaticResource ResourceWrapper}}"/>
<Rectangle Style="{StaticResource DividerStyle}"/>
<HyperlinkButton x:Name="Link4" Style="{StaticResource LinkStyle}"
NavigateUri="/AdminPage" TargetName="ContentFrame" Content="{Binding Path=ApplicationStrings.AdminPageTitle, Source={StaticResource ResourceWrapper}}"/>
<Rectangle Style="{StaticResource DividerStyle}"/>
<HyperlinkButton x:Name="Link5" Style="{StaticResource LinkStyle}"
NavigateUri="/About" TargetName="ContentFrame" Content="{Binding Path=ApplicationStrings.AboutPageTitle, Source={StaticResource ResourceWrapper}}"/>
</StackPanel>
Note
In the HyperLink button code above, the Content properties are bound to a string resource that can provide support for different languages. UWP also has a similar capability - you can learn more here https://learn.microsoft.com/windows/uwp/app-resources/localize-strings-ui-manifest.
As mentioned above, in UWP, the NavigationView and Frame controls are often used together to achieve a similar effect.
Tip
You aren't constrained to just using a NavigationView and adopting the same layout/approach as the original Silverlight app. Uwp and Uno supports other types of app layouts and navigation styles with supporting controls. You can review these guidelines here:
Creating the navigation structure in Uno
In the next series of tasks, the Uno solution will be updated to implement the basic navigational structure. As there is no direct mapping between the Silverlight navigation controls and UWP, this will be writing new code. Once these tasks are completed, the app will be able to navigate to and from the various top-level pages detailed earlier.
Note
At this stage, there will be no security or data retrieval, just simple headers.
Adding the top-level pages
Return to the Uno solution in Visual Studio.
Locate the [MyApp] project in the solution.
Add a folder to the [MyApp] project and name it Views.
Right-click the Views folder and select Add > New Item...
The Add New Item dialog is displayed.
On the left side of the Add New Item dialog, drill down into Visual C# and select Uno Platform to filter the list of item templates.
Select Page (Uno Platform UWP) and enter the name HomePage.xaml, and click Add.
The new page should open displaying the XAML designer and the XAML code in a split-view.
Tip
If the XAML designer does not open, in the Visual Studio Tools menu, select Options. Within the Options dialog, find the XAML Designer > General pane and ensure that the XAML designer is enabled and the Default document view is set to Split View. If you update the settings, click OK and restart Visual Studio.
The XAML for the HomePage view will be similar to:
<Page x:Class="TimeEntryUno.Views.HomePage" xmlns="http://schemas.microsoft.com/winfx/2006/xaml/presentation" xmlns:x="http://schemas.microsoft.com/winfx/2006/xaml" xmlns:local="using:TimeEntryUno.Views" xmlns:d="http://schemas.microsoft.com/expression/blend/2008" xmlns:mc="http://schemas.openxmlformats.org/markup-compatibility/2006" mc:Ignorable="d" Background="{ThemeResource ApplicationPageBackgroundThemeBrush}"> <Grid> </Grid> </Page>To add a simple header, add the following XAML between the
<Grid></Grid>elements:<TextBlock Text="Home" Style="{StaticResource HeaderTextBlockStyle}"/>Repeat the previous steps 4-8, adding new pages as detailed below, adjusting the Text of the TextBlock control as appropriate.
- TimeEntryPage
- ReportsPage
- AdminPage
- AboutPage
Now that the top-level pages have been added, it is time to configure the app to use navigation on startup.