Get Started on Visual Studio 2022
This getting started will guide you through setting up your environment to create Uno Platform applications using C# and .NET with Visual Studio 2022.
Tip
If you want to use another environment or IDE, see our general getting started.
Install Visual Studio with Workloads
To create Uno Platform applications you will need Visual Studio 2022 17.9 or later:
ASP.NET and web development workload installed (for WebAssembly development)

.NET Multi-platform App UI development workload installed (for iOS, Android development).
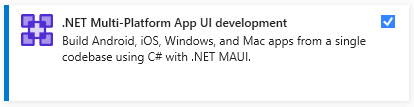
.NET desktop development workload installed (for Skia-based targets development)
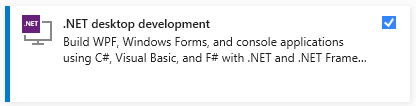
Note
If you intend to do Linux development with WSL, make sure to select .NET Debugging with WSL in the Individual components section.
Important
Uno Platform 5.0 and later does not support Xamarin projects anymore. To build Xamarin-based projects in Visual Studio 2022, in Visual Studio's installer Individual components tab, search for Xamarin and select Xamarin and Xamarin Remoted Simulator. See this section on migrating Xamarin projects to .NET 6.
Check your environment
Open a command-line prompt, Windows Terminal if you have it installed, or else Command Prompt or Windows Powershell from the Start menu.
Setup uno.check by:
Installing the tool:
dotnet tool install -g uno.checkUpdating the tool, if you previously installed it:
dotnet tool update -g uno.check
Run the tool from the command prompt with the following command:
uno-checkFollow the instructions indicated by the tool.
Install the Uno Platform Extension
Launch Visual Studio 2022, then click
Continue without code. ClickExtensions->Manage Extensionsfrom the Menu Bar.
In the Extension Manager expand the Online node and search for
Uno, install theUno Platformextension or download it from the Visual Studio Marketplace, then restart Visual Studio.
Additional Setup for Android & iOS
For assistance configuring Android or iOS emulators, see the Android & iOS emulator troubleshooting guide.
Additional Setup for Windows Subsystem for Linux (WSL)
It is possible to build and debug Skia Desktop projects under WSL if you choose to do so.
To setup your environment for WSL:
- Install WSL Ubuntu 22.04 or later
- Install the prerequisites for Linux mentioned below, in your installed distribution using the Ubuntu shell
Note
Running Uno Platform apps using WSL makes use of WSLg's support for Wayland. In general, running wsl --update, then optionally rebooting the Windows machine can get you started.
Additional Setup for Skia Desktop projects
WSL
Install the required dependencies:
sudo apt update sudo apt install mesa-utils libgl1-mesa-glx ttf-mscorefonts-installer dbus libfontconfig1 libxrandr2 libxi-dev
You may also need to install the Microsoft fonts manually.
If you are using Windows Subsystem for Linux (WSL), you can find specific instructions in the following video:
Next Steps
You're all set! You can create your first Uno Platform app.